Testing using iOS portal
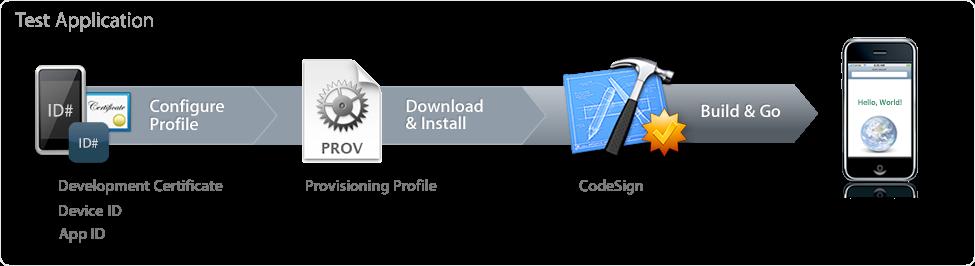
In order to install and test your application on an Apple device, you’ll need to complete the following tasks
in the Program Portal:
• Set up your Development Team (for those enrolled as a Company)
• Request and Authorize iOS Development Certificates
• Designate Apple Devices for your Development Team
• Create unique App IDs for your Applications
• Create and Download a Development Provisioning Profile
Development Team Setup
Manage Team Portal at iOS Provisioning Portal (sharing applications amongst "team" for class)
- developer.apple.com (invite people->invitations)
Certificate to test on HW
In the ‘Certificates’ section of the iOS Developer Program Portal, you can request individual iOS Development Certificates. All
- Phone applications must be signed by a valid certificate before they can run on an Apple device. In order to sign applications
for testing purposes, Team Members need an iOS Development Certificate. - A digital identity is an electronic means of identification consisting of a secret "private key" and a shared "public key". This
private key allows Xcode to sign your iOS application binary. - The digital certificates you request and download are electronic documents that associate your digital identity with other
information, including your name, email address, or business. An iOS Development Certificate is restricted to application
development only and is valid for a limited amount of time. The Apple Certification Authority can also invalidate ("revoke") a
certificate before it expires.
See here for details. on how to request and download once you have been granted a certificate.
IMPORTANT (as shown here ) you must save the private keychain you created....I nor you can re-create it even for a OS re-install.. SO BACK IT UP SOMEWHERE SAFE Saving your Private Key and Transferring to other Systems |
Adding Devices
Any physical devices you wish to put your code on to test must be "added" with their unique IDs (UDID).
Creating Apple ID for your code
Each program you wish to install on a device for testing must have its own "Apple ID".
App IDs enable users
to take advantage of iOS features such as Apple Push Notification, In App Purchase and Keychain Data sharing between
applications.
NOTE: typically you have an Apple ID for each applciation. However, you can create a "Wildcard Apple ID" to test all your applications. See manual for details on how to do this.
Putting it together - Creating Development Provisioning Profile
A provisioning profile is a collection of digital entities that uniquely ties developers and devices to an authorized iOS
Development Team and enables a device to be used for testing. A Development Provisioning Profile must be installed on
each device on which you wish to run your application code. Each Development Provisioning Profile will contain a set of iOS
Development Certificates, Unique Device Identifiers and an App ID and is valid for 90 days.
Intalling a Development Provisioning Profile ON A DEVICE AND DEVELOPMENT MACHINE
Only those developers whose Apple device IDs and iOS Development Certificates are included
in the provisioning profile will be able to install and test applications on their device.
NOTE: you MUST ALSO install this on your Mac development machine because without it you can not "deploy/install" your applications from Xcode on your development machine to the device you want to test it on.
Finally Lets get the Application ON The DEVICE.
This is where after you have put on the development provisioning profile on BOTH your development machine and the testing device (see step above) you can get the application on the device.
Xcode can now build your application and install it on your development device. (there is a device choice now beyond simulators) .