 Tutorial
on using Android for Image Processing Projects
Tutorial
on using Android for Image Processing Projects
EE368 Digital Image Processing, Spring 2010
Macintosh Version
Introduction
In this tutorial, we will learn how to set up the Android software development environment and how to implement image processing operations on an Android-based mobile device (e.g., the DROID phone that you have received for the class assignments). Android is an open-source platform developed by Google and the Open Handset Alliance on which interesting and powerful new applications can be quickly developed and distributed to many mobile device users. There is a growing community of Android developers and a growing market for Android-based devices (e.g., Motorola DROID, HTC DROID ERIS, Google Nexus One). Android also comes with a vast library of useful functions, including functions for user interfaces, image/bitmap manipulation, and camera control that we will frequently use in EE368. We look forward to seeing your novel image processing algorithms and applications running on Android-based devices as the quarter progresses.
The tutorial is split into two parts. In the first part, we will explain how to download and install the Android software tools onto your computer. Then, in the second part, we will explain how to develop image processing programs that can run on an Android-based mobile device.
Part I: Creating the Software Development Environment
We will use the Google Android SDK and the Eclipse IDE to design, implement, and debug Android-compatible programs in this class.[1]
Downloading and Installing Eclipse
- Download “Eclipse IDE for Java Developers (Galileo)” from this website:
http://www.eclipse.org/downloads/
- Unzip the downloaded file to a convenient location on your hard disk, for example:
/Users/yourname/Desktop/EE368-Android/eclipse
- Open a command-line terminal and change to the directory where you unzipped Eclipse. This directory should contain an “eclipse” executable. Run Eclipse like:
./eclipse &
- When asked to choose a default workspace, pick a folder that is easy to remember and access, for example:
/Users/yourname/Desktop/EE368-Android/eclipse/workspace
- Verify that Eclipse starts properly and an IDE window like in Figure 1 is shown.
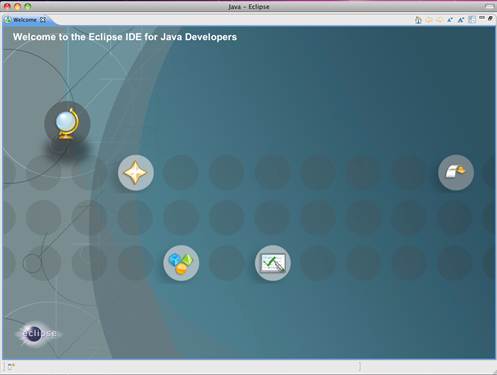
Figure 1. Start-up screen of the Eclipse IDE.
Downloading and Installing Android SDK
- Download the Google Android SDK from this website:
http://developer.android.com/sdk/index.html
- Unzip the downloaded file to a convenient location on your hard disk, for example:
/Users/yourname/Desktop/EE368-Android/android-sdk-mac
- Add the location of the tools subfolder for the Android SDK to your system PATH. For help on editing the PATH, please follow the tips here:
http://www.peachpit.com/articles/article.aspx?p=31442&seqNum=4
- Install the ADT plugin for Eclipse.
- Open Eclipse.
- From top menubar, choose Help > Install New Software.
- In Available Software dialog, click Add …
- In Add Site dialog, enter “Android Plugin” in the “Name” field and enter the following URL in the “Address” field:
http://dl-ssl.google.com/android/eclipse/
- Click OK.
- In Available Software dialog, you should see “Developer Tools” listed. Select the checkbox next to “Developer Tools” and click Next.
- In Install Details dialog, you should see the “Android DDMS” and “Android Development Tools” listed. Click Next, accept all license agreements, and click Finish.
- Restart Eclipse from a command-line terminal.
- Link Eclipse to the installed Android SDK.
- In Eclipse, select Eclipse > Preferences. A window like that in Figure 2 should pop up.
- Select Android from the left panel.
- For the “SDK Location”, click Browse and find where you installed the Android SDK.
- Click Apply and then click OK.
- Restart Eclipse from a command-like terminal.
- Download updates for the Android SDK.
- In Eclipse, select Window > Android SDK and AVD Manager. A window like that in Figure 3 should pop up.
- Select Available Packages from the left panel.
- Click the checkboxes for all available packages and click Install Selected.
- After installation, select Installed Packages from the left panel and verify that the packages are correctly installed.
- If you encountered problems in this section, please take a look at the tips on these sites:
http://developer.android.com/sdk/index.html
http://developer.android.com/sdk/installing.html
http://developer.android.com/sdk/eclipse-adt.html
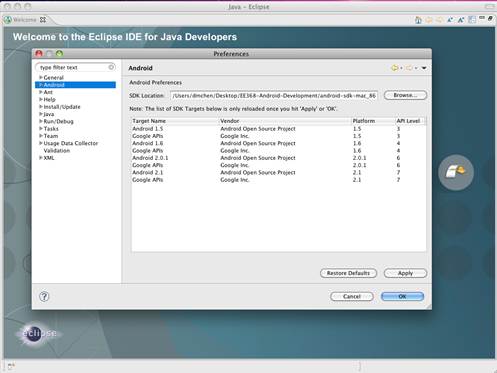
Figure 2. Android preferences panel in Eclipse.
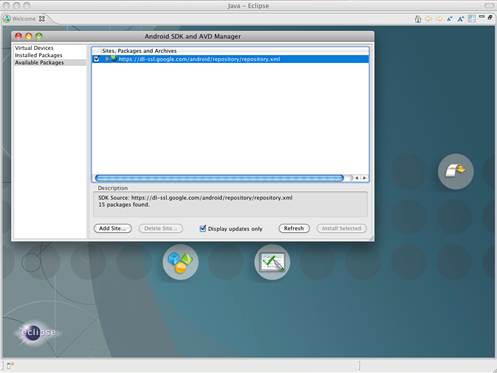
Figure 3. Android update panel in Eclipse.
Linking Your Phone to Your Computer
- Turn on your phone.
- Go to the home screen.
- Select Menu > Settings > Applications > Development and then enable USB debugging.
- After you have downloaded updates for the Android SDK in Eclipse above, the USB driver should have been included. Install the USB driver on your computer, following the tips on these pages:
http://developer.android.com/guide/developing/device.html#setting-up
(Note: You may need to restart your computer after installing the USB driver in order for the phone to show up in Eclipse.)
Part II: Developing Image Processing Programs for Android
Now that the Google Android SDK, the Java Runtime, and the Eclipse IDE are all set up on your computer, we are ready to start writing image processing programs that can run an Android-compatible mobile device.
Hello World Example
First, we will build a simple Android program in Eclipse. This simple example will also help you to become familiar with how to create an Android project, how to (auto) compile source code, and how to run the generated executable on the mobile device.
Please follow the instructions on this page to develop the “Hello World” program:
http://developer.android.com/resources/tutorials/hello-world.html
Note: In case there are strange errors when the project is created about “R.java”, simply add a comment line (e.g., “// dummy comment”) at the top of “gen : com.example.helloandroid : R.java” and save the file. This will make the errors disappear.
In the external “Hello World” tutorial, they only run the “Hello World” program in an emulator. Additionally, we will now also run the program on the actual Android-based phone. Make sure your phone is properly linked to your computer.
- In Eclipse, select Run > Run Configurations > Android Application > HelloWorld > Target. Choose Manual for Deployment Target Selection Mode.
- Select Run, and in the Device Chooser dialog, select your Android-based phone. The “Hello World” program will be sent to and automatically started on your phone, and you should see the screen similar to Figure 4 on your phone.
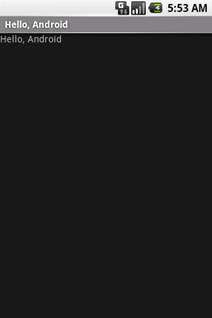
Figure 4. “Hello World” program running on Android-based phone.
EE368 Viewfinder Example
Now, having grasped the fundamentals of building and running an Android application, we will create a more complicated project involving the onboard camera and real-time image processing.
- Create a new Android project with the following parameters.
Project name: ViewfinderEE368
Check the box for Android 2.0.1
Application name: Viewfinder EE368
Package name: com.example.viewfinderee368
Check the box for Create Activity and enter: ViewfinderEE368
Min SDK Version: 6
- Copy the text in the following document into AndroidManifest.xml. This defines the main activities and permissions for this program.
http://ee368.stanford.edu/Android/ViewfinderEE368/AndroidManifest.xml
- Copy the text in the following document into src : com.example.viewfinderee368 : ViewfinderEE368.java. This defines the classes in this program.
http://ee368.stanford.edu/Android/ViewfinderEE368/ViewfinderEE368.java
- Check to make sure everything is copied correctly into the project. If there are compilation errors, a red X will appear in the Package Explorer.
- Select Run and in the Device Chooser dialog, select your phone. You should see something like Figure 5 on your phone. Point the camera at different objects around you to see how the mean, standard deviation, and histogram of each color channel changes dynamically. You are augmenting the viewfinder in real time!
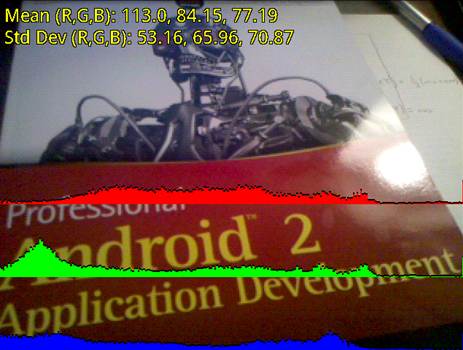
Figure 5. “Viewfinder EE368” program running on Android-based phone.
Real-time Phone Debugging in Eclipse
It is actually possible to view real-time messages from the phone in Eclipse, which can be very helpful for debugging and code development.
- Select Window > Open Perspective > DDMS.
- A new tab entitled “DDMS” should appear next to the default “Java” tab. Click on the “DDMS” tab.
- Select Window> Show View > LogCat. The LogCat view shows a sequential list of real-time messages from the phone. In particular, error messages in red can be very useful when trying to debug a problem.