|
CS6320: SW Engineering of Web Based Systems |
||||||
|

Android and Imaging
-
assumes you have setup the Android software development environment
- discusses how to implement image processing operations on an Android-based mobile device (e.g., the Motorola DROID, HTC DROID ERIS, Google Nexus One).
- Android also comes with a vast library of useful functions, including functions for user interfaces, image/bitmap manipulation, and camera control.
Part I: Creating the Software
Development Environment
Assume you have done this already.
If you encountered problems, please take a look at the tips on these sites
http://developer.android.com/sdk/index.html
http://developer.android.com/sdk/installing.html
http://developer.android.com/sdk/eclipse-adt.html
Linking Your Phone to Your Computer
- Turn on your phone.
- Go to the home screen.
- Select Menu > Settings > Applications
> Development and then enable USB debugging.
- After you have downloaded updates for the
Android SDK in Eclipse above, the USB driver should have been included. Install
the USB driver on your computer, following the tips on these pages:
http://developer.android.com/guide/developing/device.html#setting-up
http://developer.android.com/sdk/win-usb.html
(Note: You may
need to restart your computer after installing the USB driver in order for the
phone to show up in Eclipse.)
Part II: Developing Image Processing Programs
for Android
Now
that the Google Android SDK, the Java Runtime, and the Eclipse IDE are all set
up on your computer, we are ready to start writing image processing programs
that can run an Android-compatible mobile device.
Viewfinder Example
Now,
having grasped the fundamentals of building and running an Android application,
we will create a more complicated project involving the onboard camera and
real-time image processing.
- Create a new Android project with the following
parameters.
Project name: Viewfinder
Check the box
for Android 2.0.1
Application
name: Viewfinder
Package name:
com.example.viewfinder
Check the box
for Create Activity and enter: Viewfinder
Min SDK Version:
6
- Copy the text in the following document into
AndroidManifest.xml. This defines the main activities and permissions for
this program.
- Copy the text in the following document into
src : com.example.viewfinder : Viewfinder.java. This defines the
classes in this program.
- Check to make sure everything is copied
correctly into the project. If there are compilation errors, a red X will
appear in the Package Explorer.
- Select Run and in the Device Chooser dialog,
select your phone. You should see something like Figure 1 on your phone or the simulator image on the simulator. Point
the camera at different objects around you to see how the mean, standard
deviation, and histogram of each color channel changes dynamically. You
are augmenting the viewfinder in real time!
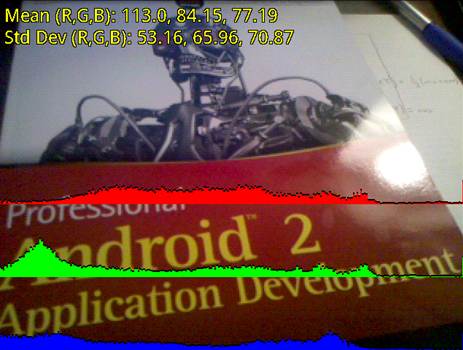
Figure
1. “Viewfinder” program running on Android-based phone.
Real-time Phone Debugging in Eclipse
It
is actually possible to view real-time messages from the phone in Eclipse,
which can be very helpful for debugging and code development.
- Select Window > Open Perspective > DDMS.
- A new tab entitled “DDMS” should appear next to
the default “Java” tab. Click on the “DDMS” tab.
- Select Window> Show View > LogCat. The
LogCat view shows a sequential list of real-time messages from the phone.
In particular, error messages in red can be very useful when trying to
debug a problem.
[1] Parts of this tutorial borrow explanations from the official Android developers’ website (developer.android.com).