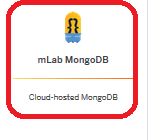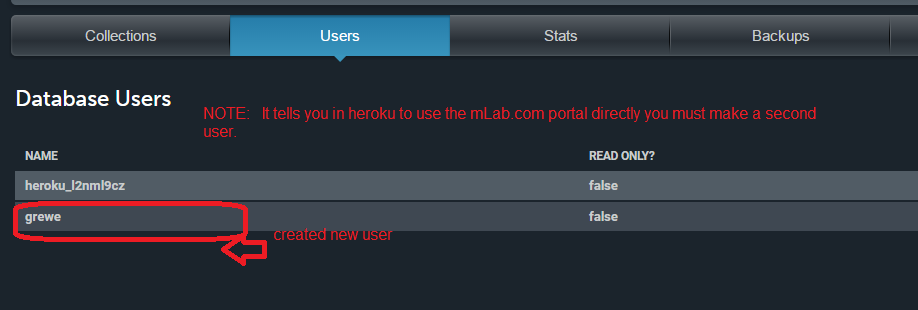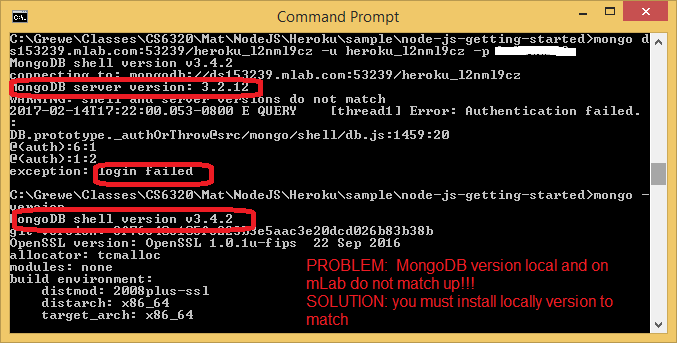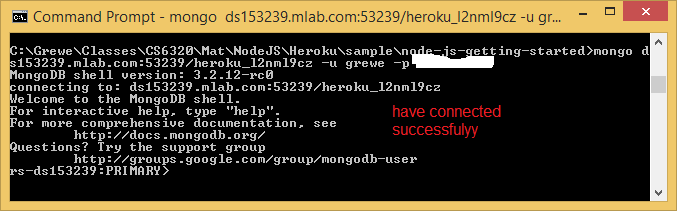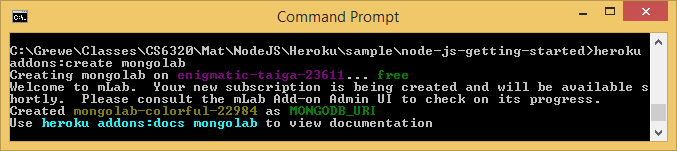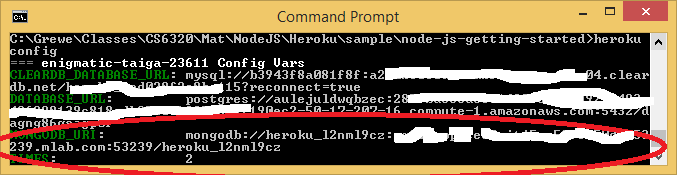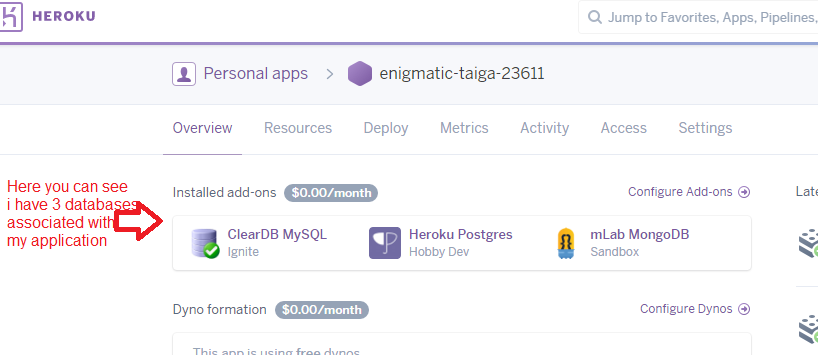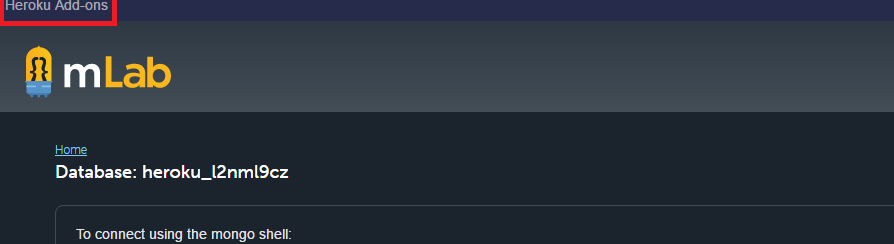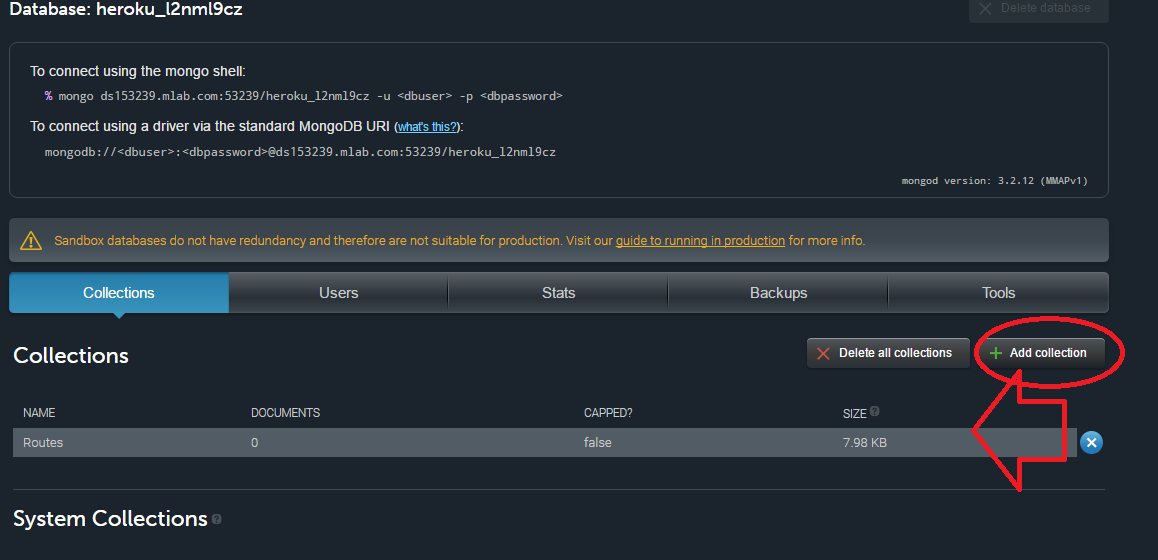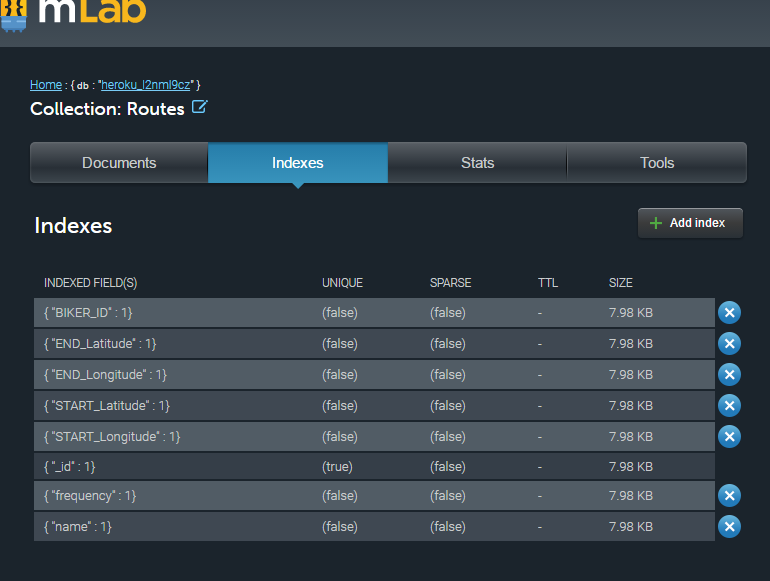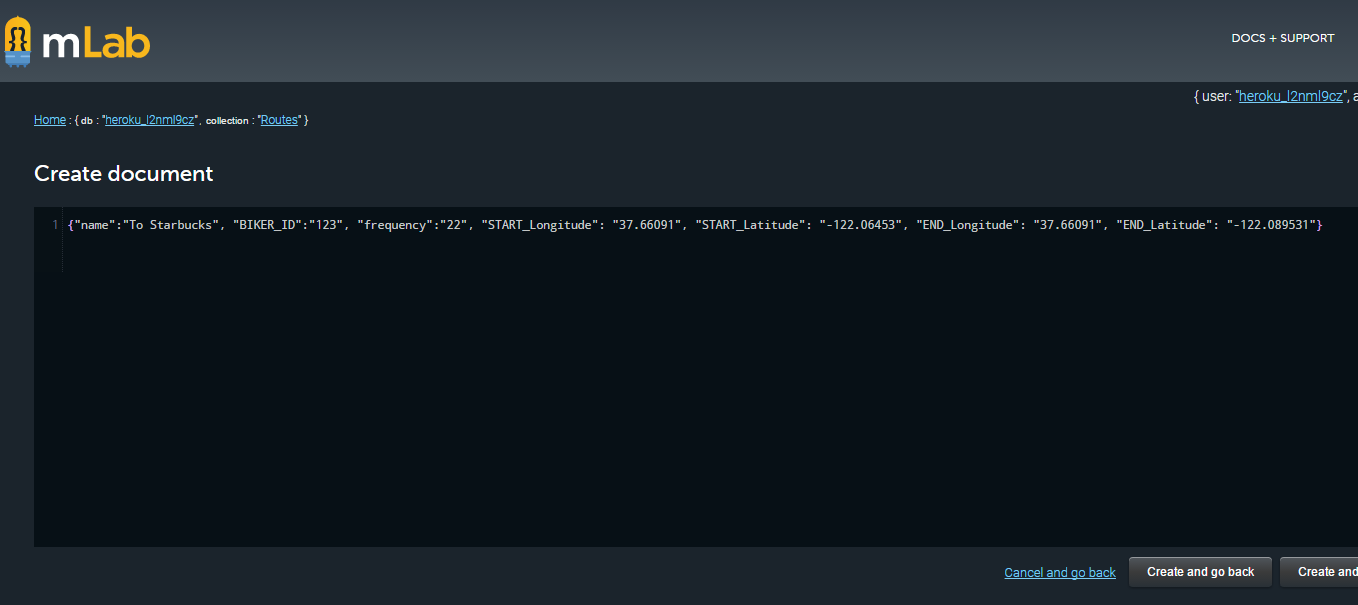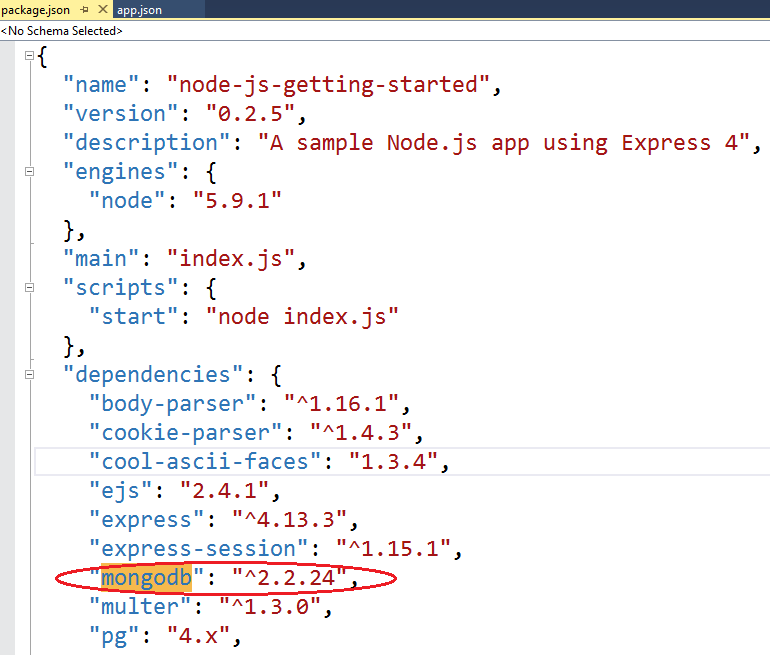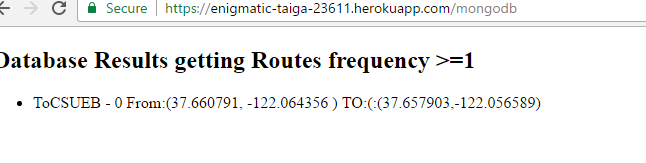|
Heroku --MongoDB on mLab.com
Heroku addons 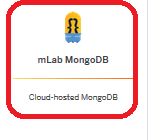
NOTE: at this time you must put credit card on account (even if using the free tier ignite level of MySQL) -- this is called verification see https://devcenter.heroku.com/articles/account-verification.... THESE POLICIES ARE SET BY HEROKU AND CAN CHANGE AT ANY TIME
- Add any add-on to the app, even if the add-on is free. The only exceptions to this are the free plans for the Heroku Postgres and Heroku Connect add-ons, which can be added without verification.
If you choose to do a credit card this is YOUR REPONSIBILITY not mine. I suggest buying a $5 visa gift card to limit your risk
There are MULTIPLE options for MongoDB addon -- we will show mLab
You can add mLab to your app either through the add-on catalog or through the heroku command.
For example, to add our free, Sandbox plan (the default):
$ heroku addons:create mongolab
Please note that Sandbox databases should not be used in production, as they are intended for development/testing environments that do not require high availability.
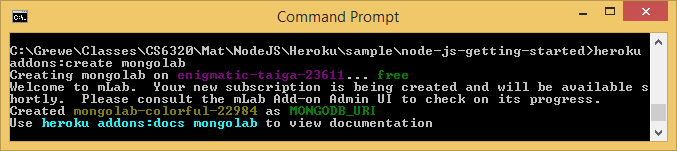
This creates a database, and sets a DATABASE_URL environment variable (you can check by running heroku config (when I run this I get the following --I have both a Postgres and MySQL database for this app specified but, not setup yet)
Use the heroku config command to view your app’s config variables.
$ heroku config:get MONGODB_URI
MONGODB_URI => mongodb://heroku_12345678:random_password@ds029017.mLab.com:29017/heroku_12345678
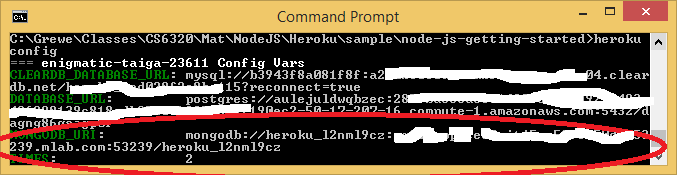
Here is the view in the heroku console -- I have MongoDB and 2 other databases
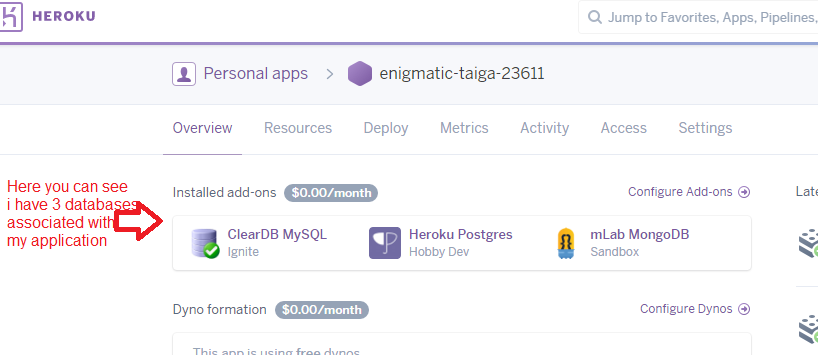
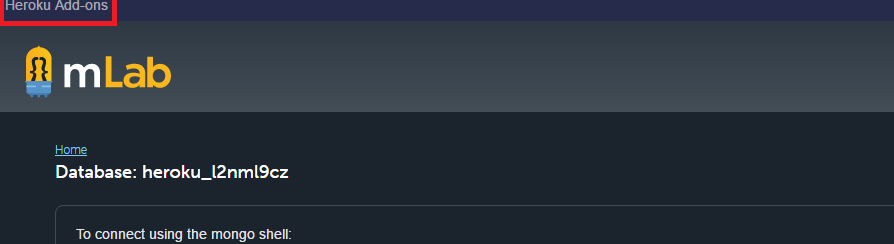
OR you can follow the follow instuctions from here on how to create a password for the login that was created for you when you added the addon
|
To access the mLab management portal directly through mlab.com, you will need to create a new account user.
Add a new account user:
- Log in to the management portal via Heroku (steps above)
- Click “Account” in the upper right-hand corner to open the Account Settings page
- If the “Users” tab is not already highlighted, click it to show the list of Account Users
- Click the “Add account user” button
- Fill in the new account user’s information (a unique username, email, and password)
- Click the “Add” button to add the new user
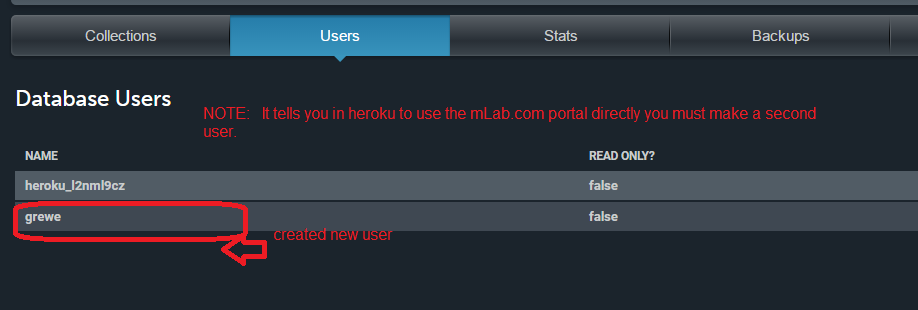
If you’d like to use the mLab Account User that was automatically created when your mLab add-on was created (should look like “heroku_xxxxxxxx”) you can use our Reset Password form to set a new password.
|
Follow mLab's quick start guide on how to setup your MongoDB instance --read here (quick start or similar)
here you can see I have added a collection (think database table)
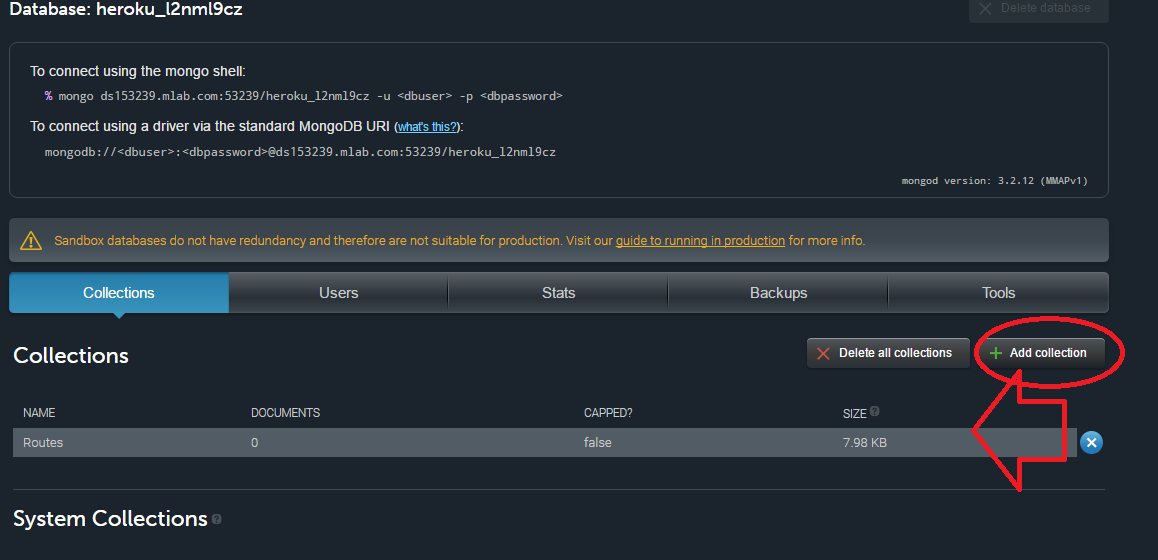
Now click on the collection (mine is called Routes) and added indices representing the Route of: _id(default for every collection), name, START_longitude, START_latitude, STOP_longitude, STOP_latitude, frequency, BIKER_ID
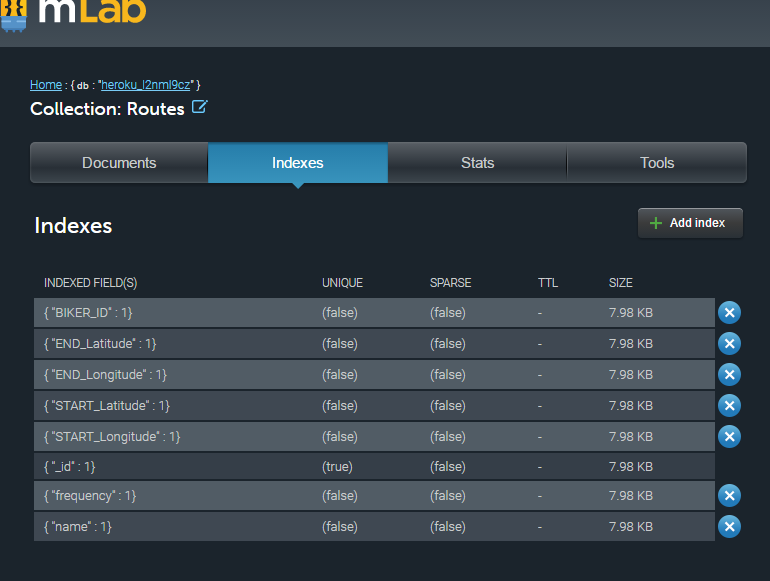
option 1: do manually --must have mongodb installed locally
Load some data
Here’s a quick exercise that tests an insertion into your new database
1) In a terminal window, connect to your database using the mongo shell (the command will look similar to the following example):
-
% mongo ds012345.mlab.com:56789/dbname -u dbuser -p dbpassword
the above url will need to be YOUR mongo database url created when you did addon.
WARNING: your local mongodb version must be the same as the mLab server or you will get the following error
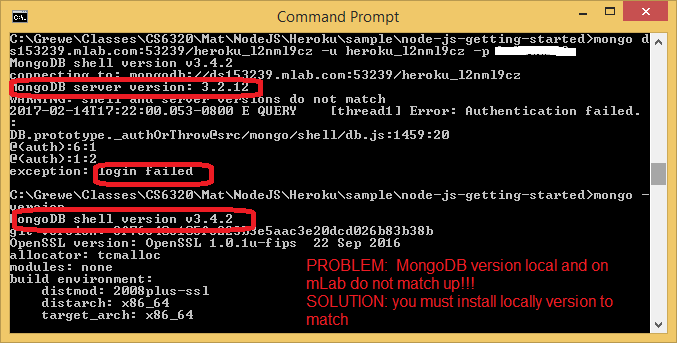
NOW CONNECTED SUCCESSFULLY
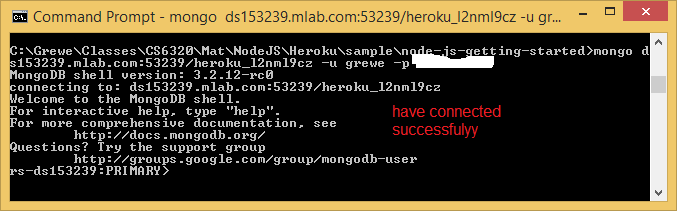
2) Assuming you successfully connected using the mongo shell in the previous step, run the following command:
-
> db.mynewcollection.insert({ "foo" : "bar" })
for example I have a collection called Routes so to add something it would be
-
db.Routes.insert({ name:"ToCSUEB", BIKER_ID:"123", frequency:0, START_Longitude: 37.660791, START_Latitude:-122.064356, END_Longitude:37.657903,END_Latitude:-122.056589 })

3) Next, run the command in the first line below and confirm that the shell output matches the second line (your “_id” value will be different):
-
> db.mynewcollection.find() { "_id" : ObjectId("526705b4a3559a176784b4af"), "foo" : "bar" }
for example for my Routes collection I type
db.Routes.find() and the results are

option 2: use mLab console to enter in JSON formatted documents (entries) one at a time
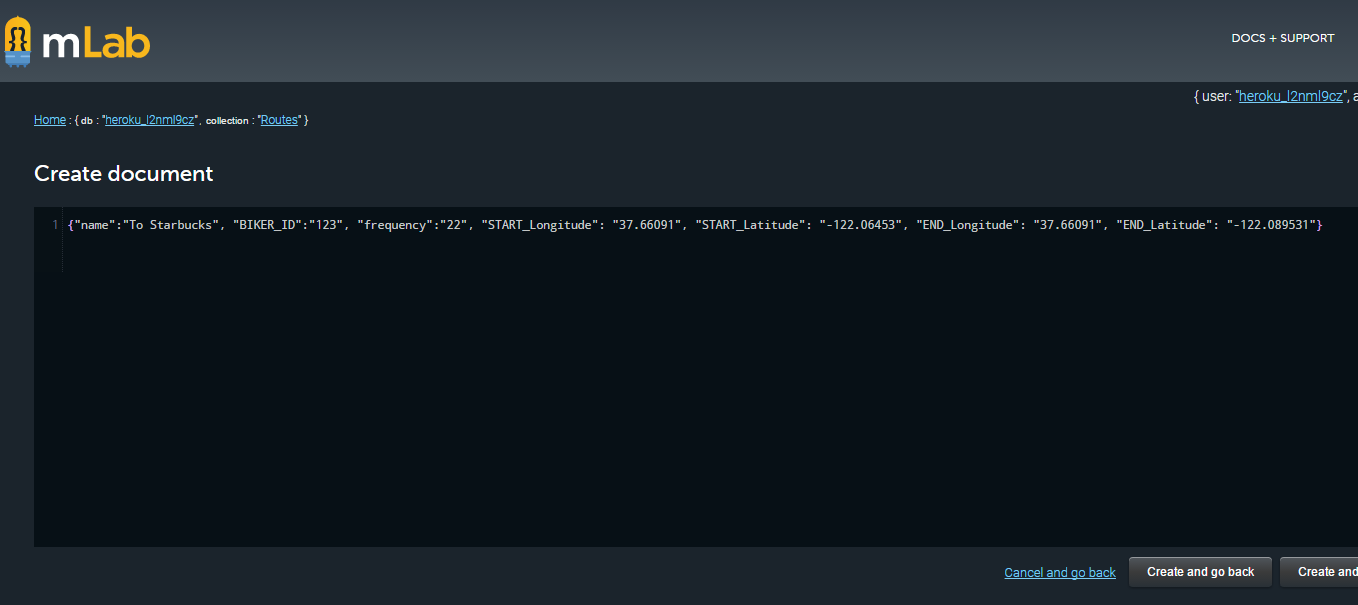
option 3: import from various formats JSON, CSV, etc.must have mongodb installed locally
Import / Export Helper
MongoDB provides two mechanisms for importing and exporting data. One way is via the mongoimport and mongoexport utilities. These allow you to import and export JSON and CSV representations of your data. The other way is with mongorestore and mongodump utilities which deal with binary dumps. In this tab we provide pre-filled strings for the commands that we find most useful. Copy and paste from below to import or export from this database. For a full list of options that can be used with these commands, please see MongoDB's documentation on this subject.
Binary
Import collection
mongorestore -h ds153239.mlab.com:53239 -d heroku_l2nml9cz -c Routes -u <user> -p <password> Routes.bson
Export collection
mongodump -h ds153239.mlab.com:53239 -d heroku_l2nml9cz -c Routes -u <user> -p <password> -o <output directory>
JSON
Import collection
mongoimport -h ds153239.mlab.com:53239 -d heroku_l2nml9cz -c Routes -u <user> -p <password> --file <input file>
Export collection
mongoexport -h ds153239.mlab.com:53239 -d heroku_l2nml9cz -c Routes -u <user> -p <password> -o Routes.json
CSV
Import collection
mongoimport -h ds153239.mlab.com:53239 -d heroku_l2nml9cz -c Routes -u <user> -p <password> --file <input .csv file> --type csv --headerline
Export collection
mongoexport -h ds153239.mlab.com:53239 -d heroku_l2nml9cz -c Routes -u <user> -p <password> -o Routes.csv --csv -f <comma-separated list of field names>
we install the mongodb driver and it's dependencies by executing the following `NPM` command from inside your application directory
npm install mongodb --save
This will download the MongoDB driver and add a dependency entry in your `package.json` file.
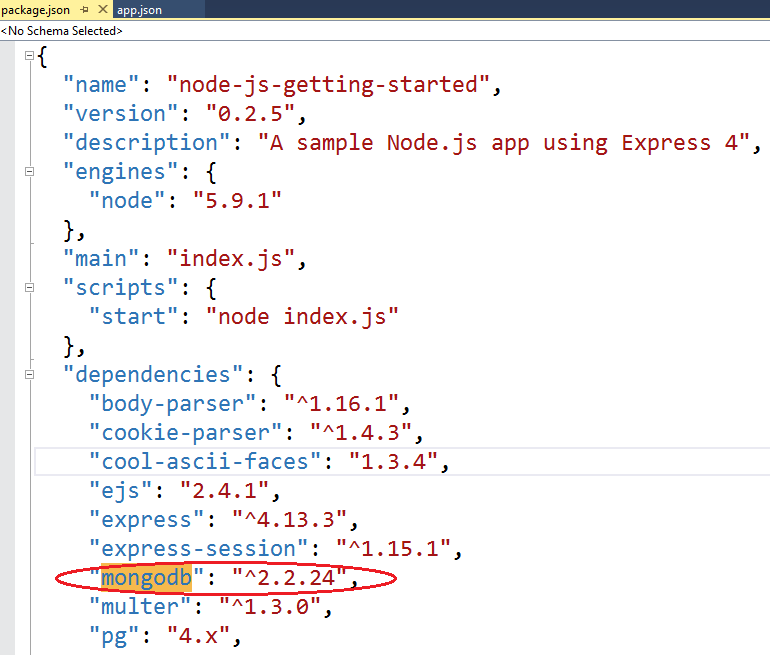
STEP 5.2: You will use the MONGODB_URI configuration variable that was setup in STEP 1
heroku config:get MONGODB_URI
MONGODB_URI => mongodb://heroku_12345678:random_password@ds029017.mLab.com:29017/heroku_12345678
STEP 5.3: Alter the code in index.js to add the URI /mongodb that reads from the Routes collection made in STEP 2,3 above to get all of the Routes with frequency >=1
AND create a mongodb.ejs file to display the info retrieved
//**************************************************************************
//***** mongodb get all of the Routes in Routes collection where frequence>=1
// and sort by the name of the route. Render information in the views/pages/mongodb.ejs
app.get('/mongodb', function (request, response) {
mongodb.MongoClient.connect(process.env.MONGODB_URI, function(err, db) {
if(err) throw err;
//get collection of routes
var Routes = db.collection('Routes');
//get all Routes with frequency >=1
Routes.find({ frequency : { $gte: 0 } }).sort({ name: 1 }).toArray(function (err, docs) {
if(err) throw err;
response.render('pages/mongodb', {results: docs});
});
//close connection when your app is terminating.
db.close(function (err) {
if(err) throw err;
});
});//end of connect
});//end app.get
|
the views/pages/mongodb.ejs file
<!DOCTYPE html>
<html>
<head>
</head>
<body>
<div class="container">
<h2>Database Results getting Routes frequency >=1</h2>
<ul>
<% results.forEach(function(r) { %>
<li><%= r.name %> - <%= r.frequency %>
From:(<%=r.START_Longitude %>, <%=r.START_Latitude %> )
TO:(:(<%=r.END_Longitude %>,<%=r.END_Latitude %>) </li>
<% }); %>
</ul>
</div>
</body>
</html>
|
STEP 5.4: Run it at the URL /mongodb
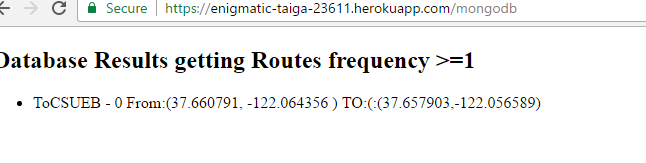
|
|