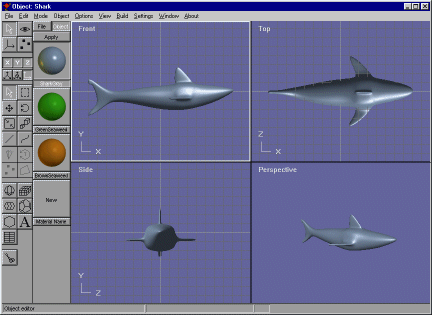
| 3. Object Editor |
| The object editor is where you create and modify new 3D objects. You enter the object editor by default when you run Anim8or. You can enter it at any time by selecting Mode->Object in the menu. |
| The basic screen is shown below. On the left is a toolbar. It has icons that represent the most common operations that you will be doing. It allows you use to change the mode that you are working in, add basic primitives, etc. Less commonly use actions are performed by using the menu at the top of the screen. |
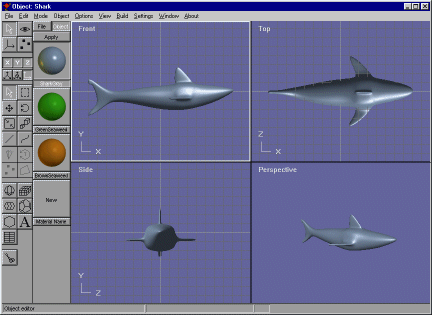
 |
The object editor has four modes: edit, viewpoint, axis, and point edit. You change the mode you are currently working in by clicking one of the topmost four buttons on the toolbar. This will also change the lower part of the toolbar to display buttons appropriate for that mode. |
| Object/Edit mode button. This is the initial mode that the object editor starts in. | |
| Object/Viewpoint mode allows you to pan, scale, rotate, and size-to-fit any or all of your views of your workspace. | |
| Object/Axis mode lets you move an objects pivot or origin. | |
| Object/Point Edit mode allows you to manipulate individual or groups of points, edges, and faces. |
| You can select something by clicking on it when you are in select mode. This button puts you in select mode. You can temporarily switch to select mode at any time by pressing the Ctrl and Shft keys. | |
| You can also select components by dragging a rectangle around them in drag-select mode. | |
| These buttons allow you to move, | |
| rotate, | |
| scale non-uniformly, and | |
| scale the selected components. | |
| You can also add and edit splines by adding straight and | |
| curved segments. Splines are also sometimes called paths since they can be used as a path for motion. |
| This button allows you add spheres
to an object. First click on it. Then move the mouse to where
you want the sphere to be added. Click and drag to create a sphere
of the size you desire.
If you want to add several spheres, use the right mouse button. Using the left button returns to select mode after adding a single object. Double clicking on the sphere brings up a dialog where you can change the sphere's properties from the default. |
|
| This button adds blocks. You can divide them into as many subdivisions in each axis as you like by double clicking on a block to view its properties dialog. | |
| This button adds cylinders. You can taper them, leave the ends open or closed, and set the number of divisions used to make them in their properties dialog. | |
| Add various platonic solids and other built-in solids with this button. You can set the current solid type using the build->primitives menu. | |
| This button adds unfilled polygons
to an object. They are built as an editable spline so you can make
a lot different shapes starting with the right polygon. Spline can
be filled, extruded, lathed, edited, etc.
To set the number of sides, use the build->primitives->n-gon menu item. |
|
| You create True Type text objects
with this button. Just click somewhere in a window and start typing.
If you want to change the properties, double click on the object.
You can use any font and style.
Each letter it a single spline (possible with multiple parts, like the hole in an O), and the whole string of characters is grouped together. You can extrude text objects as the are using the Build->Extrude menu item. You can also convert a text object into a group of general purpose splines using the Build->Convert_to_Spline menu item. |
|
| This is the modifier button. Use it to add modifiers which can bend, stretch, warp and twist another object into many new shapes. Modifiers are covered more fully in a later section of this chapter. | |
| This is the cut button. Clicking on it will delete any selected components. |
Each object in Anim8or has its own coordinate
system. Its pivot is located origin. When you scale
or rotate and object it is done using the pivot. When you are in
wireframe mode, the pivots of selected objects are shown as red-green-blue
axii as in: You can move and rotate pivots by using edit/pivot mode.
You can move and rotate pivots by using edit/pivot mode. |
This page was last updated on May 4, 2000.