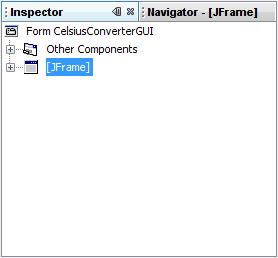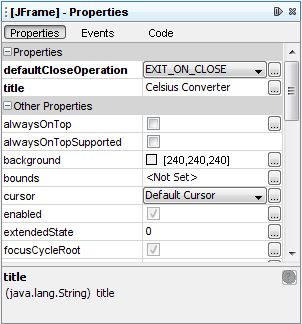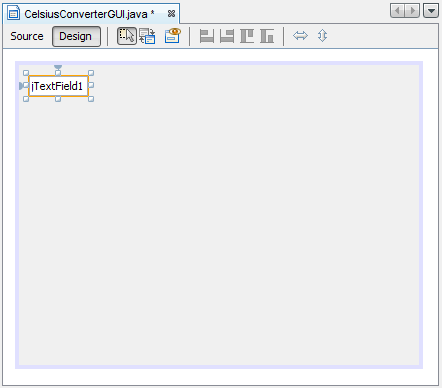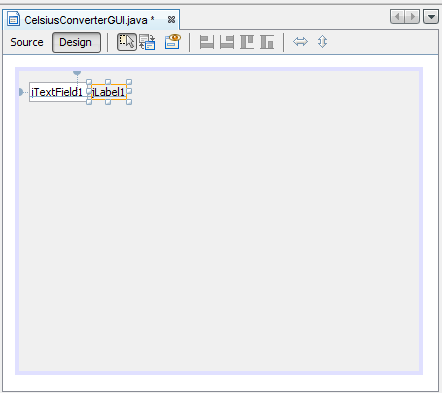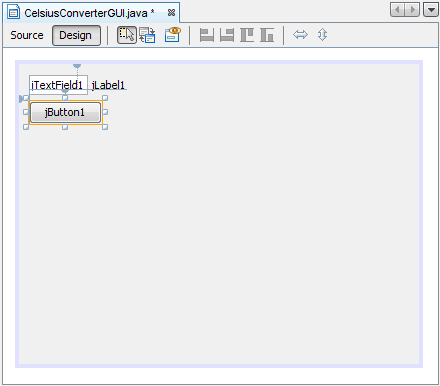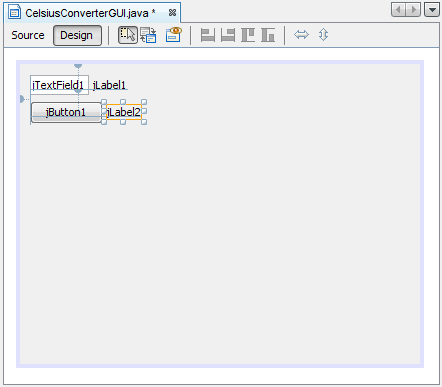This section explains how to use the NetBeans IDE to create the application's GUI. As you drag each component from the Palette to the Design Area, the IDE auto-generates the appropriate source code.
Step 1: Set the Title
First, set the title of the application'sJFrameto "Celsius Converter", by single-clicking theJFramein the Inspector:Then, set its title with the Property Editor:
Selecting the JFrame
You can set the title by either double-clicking the title property and entering the new text directly, or by clicking the
Setting the Title
button and entering the title in the provided field. Or, as a shortcut, you could single-click the
JFrameof the inspector and enter its new text directly without using the property editor.Step 2: Add a JTextField
Next, drag aJTextFieldfrom the Palette to the upper left corner of the Design Area. As you approach the upper left corner, the GUI builder provides visual cues (dashed lines) that suggest the appropriate spacing. Using these cues as a guide, drop aJTextFieldinto the upper left hand corner of the window as shown below:
You may be tempted to erase the default text "JTextField1", but just leave it in place for now. We will replace it later in this lesson as we make the final adjustments to each component. For more information about this component, see How to Use Text Fields.
Adding a JTextField
Step 3: Add a JLabel
Next, drag aJLabelonto the Design Area. Place it to the right of theJTextField, again watching for visual cues that suggest an appropriate amount of spacing. Make sure that text base for this component is aligned with that of theJTextField. The visual cues provided by the IDE should make this easy to determine.
For more information about this component, see How to Use Labels.
Adding a JLabel
Step 4: Add a JButton
Next, drag aJButtonfrom the Palette and position it to the left and underneath theJTextField. Again, the visual cues help guide it into place.
Adding a JButton
You may be tempted to manually adjust the width of the
JButtonandJTextField, but just leave them as they are for now. You will learn how to correctly adjust these components later in this lesson. For more information about this component, see How to Use Buttons.Step 5: Add a Second JLabel
Adding a Second JLabel
Finally, add a second
JLabel, repeating the process in step 2. Place this second label to the right of theJButton, as shown above.